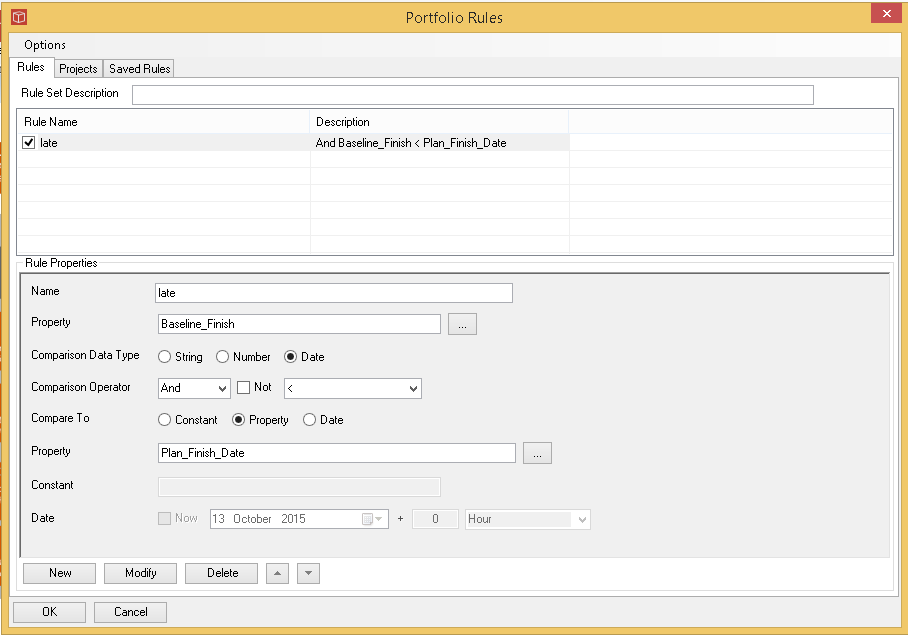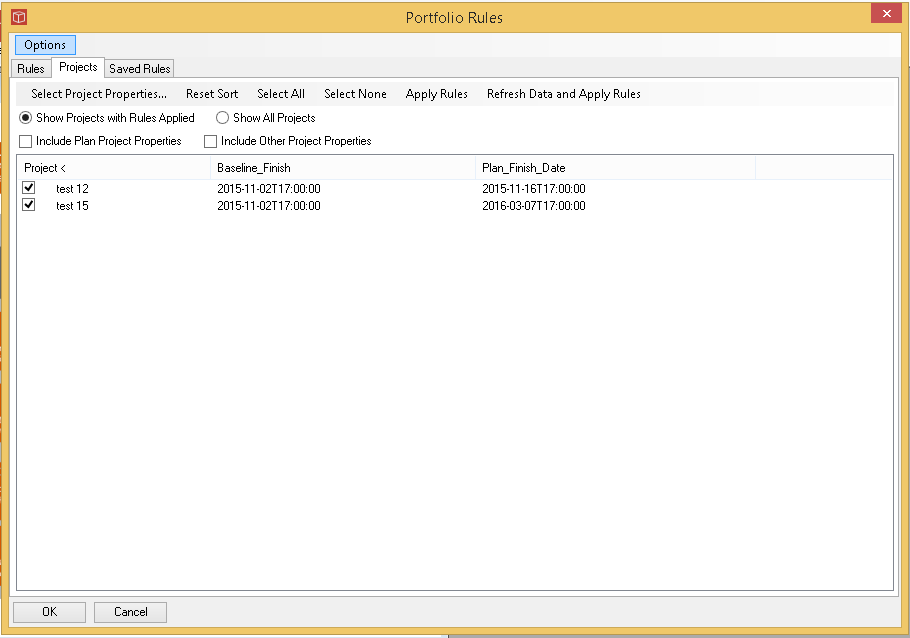Creating Portfolio Rules
The rules work on the properties held for the projects and a rule can have an unlimited set of rule elments within it, these act in sequence to narrow the selection of projects which match them all. In this example screen below a single rule elment is being used. Note rule elements can be present but not active (controlled by the tick).
To add a new rule press new and then complete the form with a display name and then chose the primary property for the rule action. These can be typed in or use the browse button to select a single property from the available list. You then select the appropriate data type for the property (in this case date) and how you want the comparison to be made either and/or and whether it should be inverted with a not element. then the pick list gives the rule options <,>, contains etc. Finally you choose what you are comparing to: constant - this can be a number in the case of <,> or text in terms of contains operators. Property - select a secondary property using the browse form. This allows the rule to compare one property to another e.g where Costs>Budget. Date - this can be a specific date (like end of financial year) or Now and both of these can can have a +/- n hours/days/months/years element added. Once the rule element is updated use Modify button to apply the changes. Delete removes the highlighted rule element and the up and down arrows change the order in which the rules are applied. Modifying a rule automatically applies it to the DB of properties for the projects andwill update the project list in the Projects tab, as shown below.
This tab is usually set up to show you the projects which meet your collection of rules (if empty it means no projects match the rule set). You can set it to show all projects as an alternative (that is a full admin type all projects list not one associated with your personal project permissions). Against each project properties can be displayed, these are usually the properties you are interested in running your rules against but they don't have to be. Use Select Project properties to decide which properties to display in the table. A range of other options support sellection and you can manually choose to deselect some projects from the selection, you can also choose to refresh the data and reapply the rules. Your rule as set up will persist for the portfolio but you can also choose to go to the third tab Saved rules to either save it or load up a saved rule. This allows you to have rule variants rulling on diffenret portfolios by saving and reopening to then edit changes in for the next portfolio. |