Document Notifications
The Document Notifications form in the browser is accessed from advanced mode menu in the explorer details pane for the document you want to set the notifications up for. To set up these notifications you must have at least a Team licence and Modify rights on the Document.
On the General Tab (shown below) you choose the type of norification and give it a description (the title of the notification email you will recieve when the notification is triggered). The types are as follows:
None - No notifcations will be sent for this document (this is the default position)
On Check In - when actions occur an email will be sent. Actions are, Check in of a file, addition of new file, status change to approval of file.
If not Checked in in by - if none of the actions for On CheckIn have happened by the date set then a notification will be sent. This requires the server to be set up to look for thses occurances on a scheduled basis.
On Check In is the usual mode for this. Once the Notification is Saved it is active, if it is triggered then the system will send an email to you telling you what happened. You will of course have to have an email set up for your account which can be done here.

The Advanced tab (shown below) shows the results of notifications running on this document. For each event it includes the content that was sent out in the notifcation email. Using the options you can clear the list down for you and other users

By default Nofification emails are only sent to the person who set the rule up. If you want to include other people to be copied in on the same notification emails then you can set that up in the third tab (as shown below). This element of form is the same as for selecting other users. In the bottom Pane you cna pick users from a list and also use the search to refine the list. You will find it helpful to add a 2nd display column to show email address because notifications can't be sent to users unless they have an email address registered in the system.
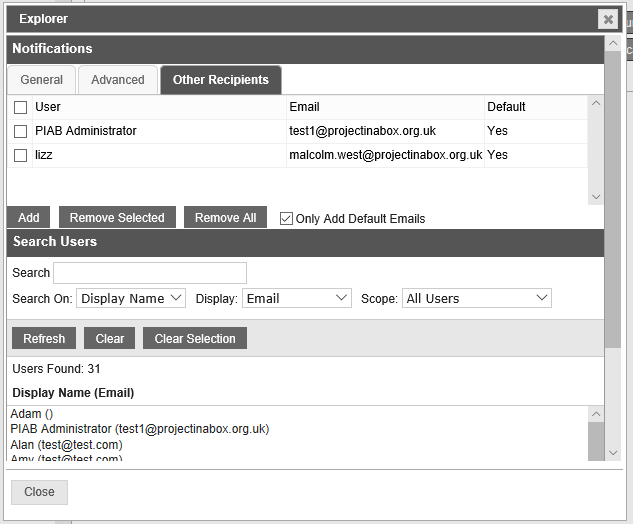
Clicking to select the users (as usual Shift and cntrl will allow multiple users to be selected at once) and then use the Add nutton in the top part of the form. This top part will only show the selected users who have an email address. You can then tick the ones you want to send to. When this form is saved these users ticked in the top part of the form will also receive notification emails for this document.