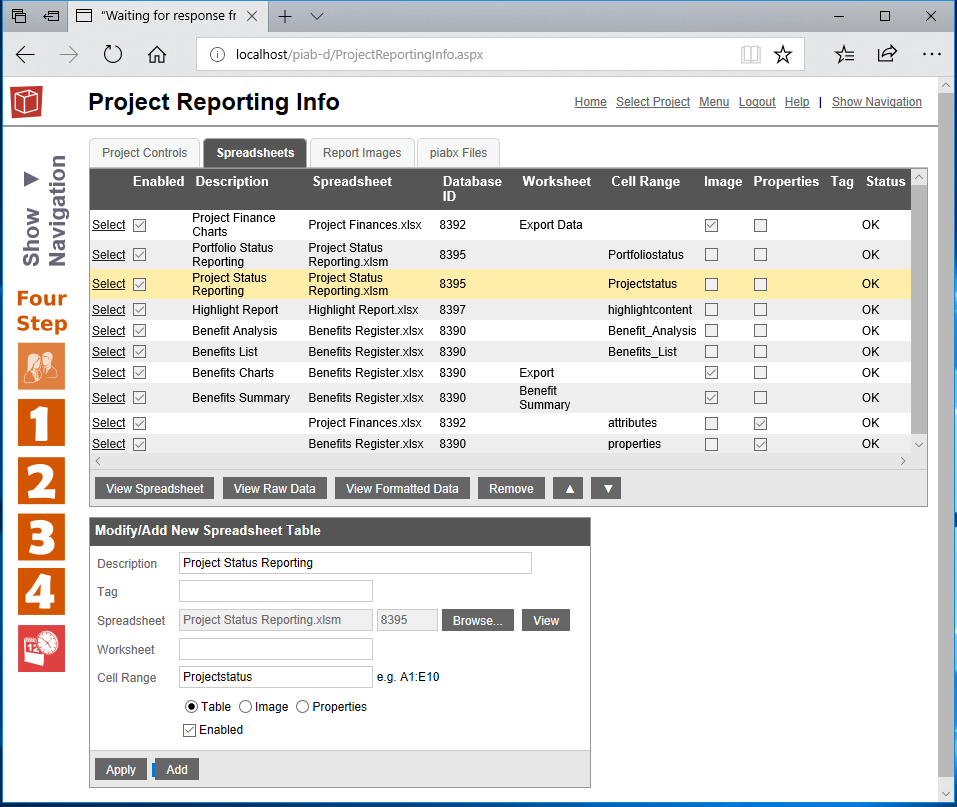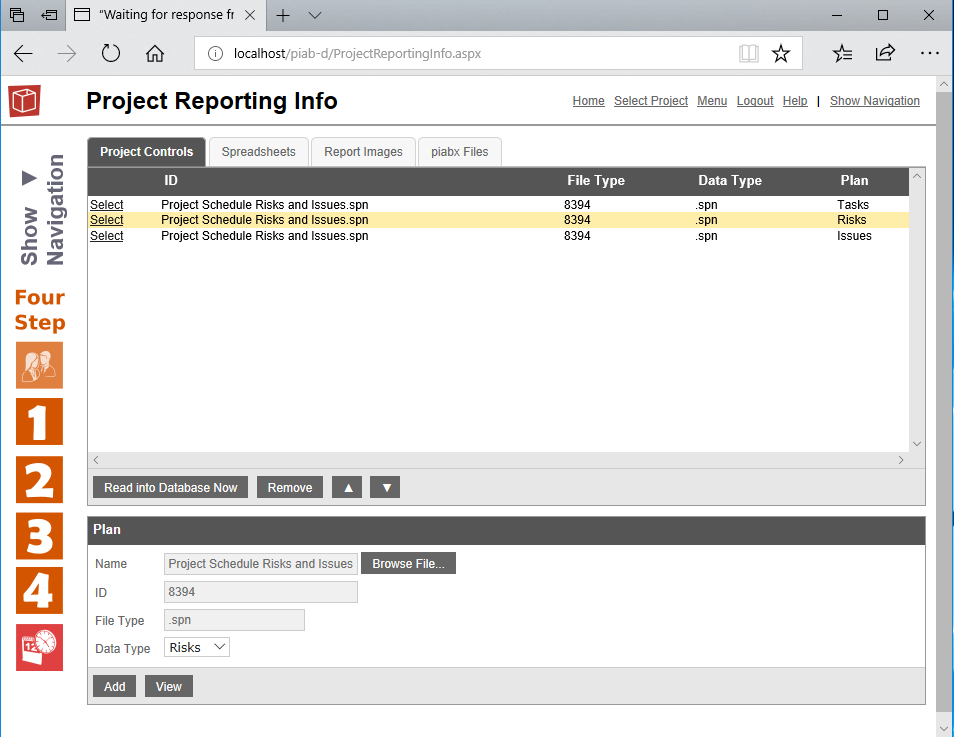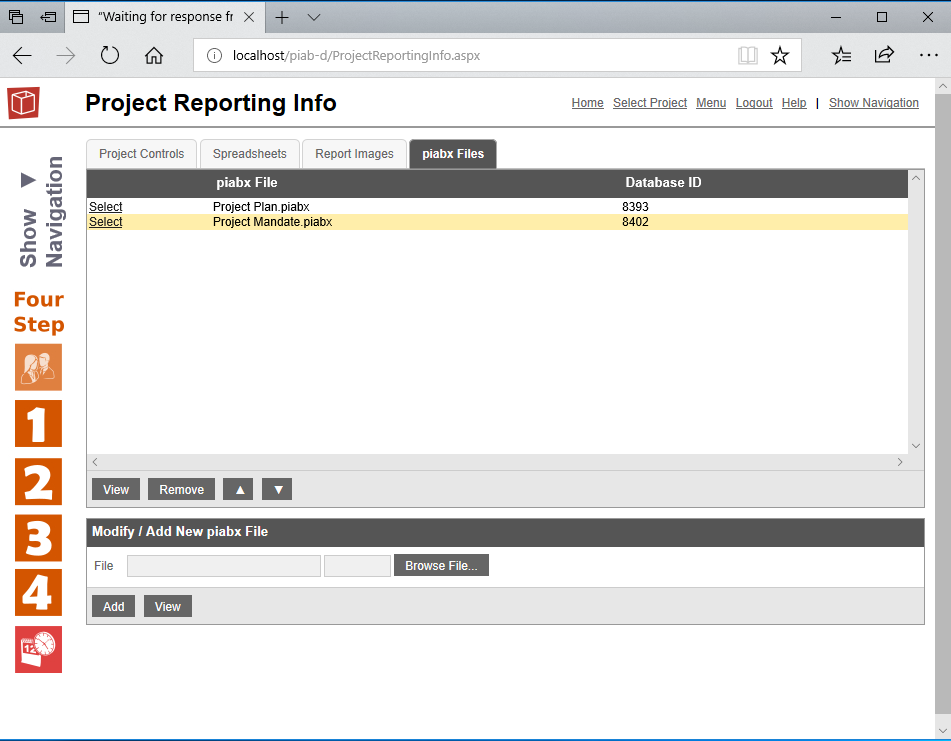Project Reporting Info
When reporting on a project you can automatically include content from files held within the project you can set these up from here, four tabs cover Generic spreadsheets and also more formal 'Project controls' which are restricted formats for tasks, Risks and issues, as well as Images and PIABx Files. You must have Modify permissions on the project and at least a Team licence to access this. Using the Spreadsheet tab it will usually have content pre configured by your method template but you can edit this or add further sources if you wish. To add some specified content go to the area at the bottom of the tab, click on browse, find and select the spreadsheet file you want to extract content from. The file must be part of the current project and be a supported excel file i.e. .xls, .xlsx or xlsm. Three types of data can be defined, tables, images or properties. Tables are more broadly applicable and will return the selected data range following interpretation of rules into the output report. The Images mode will return any images from that worksheet to the output report, often charts (once converted into images) etc. The Properties mode populated the project properties with data/text against the property names specified in the data block. Once the file is identified it will then show in the spreadsheet area of the form and may be given a description/title, now use the View button to open the spreadsheet. Identify which cells you want to include and which worksheet these are in. If you want to include a range of specific information dotted around the spreadsheet we suggest you add an export worksheet and group your content together into a single area with appropriate titles and notes.NB Important: When specifying any part of the worksheet or named range name please be aware that it is Case sensitive. (remember you will need to first checkout the file to save these changes). Return to the Spreadsheets tab and type in your worksheet name and cell range into the spaces on the form. Note: take care with format and spelling, in particular the cell range needs to be in top-left to bottom-right format i.e. A2:B6 will contain 10 cells (five rows in two columns), any notes, titles and data processing codes will need to be included in the cell range specified. When complete, click the Add button and your entry will be shown in the list at the top of the tab, this content will now be included in reports for this project when the option is selected. To edit an existing entry, click on SELECT to the left of the item in the top list and then alter the entry in the lower form ensuring you use the apply button to save any changes made. Spreadsheets can also be removed from the reporting by clicking to select and using the remove button in on the upper form. Once your reporting elements are set up you can view the raw returns or the formatted outputs by selecting the source in the list and using the buttons. When bringing back data for a table the reporting will bring much more from Excel than the data, also formats,colours merge cell instructions etc. These can be viewed in detail in the raw data form which will show how the system has tried to match the excel number and date formats to those available in HTML. If you want to alter these approaches including adding your own you can do this with the options... form from the link on the Windows application version of this form. The first tab on this form supports management of the project controls data for the project, ientifying which files are the sources of this information which is used in analysis, notifications and reporting in the rest of the system.
The list of managed files is in the Project Controls tab for each project. This list is usually set up by the Method Template when the project is first created but here additional sources can be added i.e. further plans and sources removed or changed. To add a new source, browse to find the file in the project documentation then select the data type to be loaded from it (risks, issues or tasks) using the pick list. Then use Add to include the file in the managed list at the top of the tab. The next time this file is checked in the data will be read out but if required you can force the system to read the data in now by slecting it in the list and using the Read Plan into Database button. You can have as many types of each file as you want. Note if a combined Planner register is being used to provide all three it will need to be mapped three times, once in turn for each type. To edit or delete and existing source first click Select next to it in the list and then adjust or delete as required. This table shows which types of files can be loaded in this way:
The third Tab is for managing images which are held as files in the project and enabling them to be used in reports. These are never set by the method template and have to be added by the project owners here. The final fourth tab is used to set up which piabx files have blocks of text to be importing into the system as properties. Again these can be set by the method template or manually changed using the form. SImply identify the source file, the file information itelf knows which fields to bring back into the server as a block of text and these are then created as properties and available for use in all property locations.
|