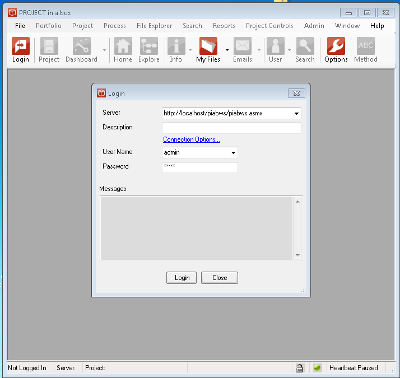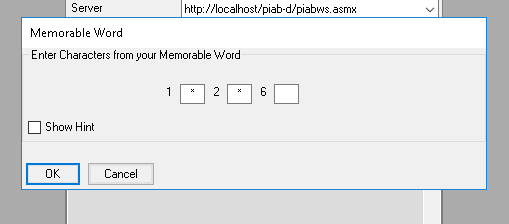Logging In
When you click on the desktop icon or access the system from the applications menu, PROJECT in a box will launch in an 'idle' mode. That is to say that the majority of the menus and controls will be grayed out. [The exception to this is where your Start up options are set to Auto log in and remember passwords] Visible in the center of the screen will be the login form. This will enable you to connect to your server of choice and begin to access your projects.
The 'Server' dialogue pick list enables you to pick the server you want to connect to. Most personal implementations or small organisations will be likely to have just one server but mid and larger organisations may have multiple servers each with different projects for different user groups (supporting contractual Chinese walls, or corporate security etc). The system will remember which server you connected to last time you logged in but if you want to change it pull down the dialogue and select a different server from the list. If you are using multiple servers the 'Description' dialogue below helps remind you what each server is. To add a description for the server currently selected in the 'Server' pick list simply type into the box and reconnect. All servers can be accessed via IP address of the computer the server is located on followed by "/piabws/piabws.asmx". For most organisations in-house use the IP address will start with "http://" giving a server connection string looking like "http://80.4.245.185/piabws/piabws.asmx". However if you are using SSL and certificates to connect to the server the string will be secured using "https://" i.e. "https://80.4.245.185/piabws/piabws.asmx". If you are using PIABPWS as your web server these addresses will need to be altered to include ":8080" (the defined port that PIABPWS uses) e.g."http://80.4.245.185:8080/piabws/piabws.asmx". If you know the machine name of the computer you want to connect to you can use that instead of the IP address i.e. http://botham/piabws/piabws.asmx Further information is available on connecting to a server. If this is your first log in or you are adding a connection to a new server just type the connection string into the 'Server' dialogue, add a 'Description' and you can then progress to user name and password. This part of the process will depend on the mode of Authentication you are set up to use. With Anonymous or Basic mode you provide your PROJECT in a box user name and password in the fields below. A pick list is available for previously used user names. Note: Your user name and password may be different for different servers. You can now press the log in button which will then submit your user name and password to the server for authentication. Note: from version 3.4 new passwords created need to be greater than 8 characters and meetign other security/complexity rules. Passwords created prior to then will still work fine. Since Version 3.4 users will also be locked after making a set number of incorrect login attempts. Locked accounts can be released by an administrator. If you are running in these mdes you may also be required to follow Two Factor Authentication (2FA) if this is set up on the server. With 2FA set up you will be required to provide three items from your memorable word to complete your login. Your memorable word must be 6 or more characters long and can contain numbers and letters, you can also store a reminder.
With Integrated Windows Access mode the user name will be automatically populated with the account you logged on to windows with and you will not be able to add a password. Simply press the log in button and the system determine your PROJECT in a box account by matching to a list of Active Directory accounts it holds provided from Windows. During this process the message box below will display messages and status. If the log in is successful the Status Bar will report your user name, current default permissions group and connection status. If log in is unsuccessful for any reason this will be displayed in the message box. The most common reasons for log in failure are:
|