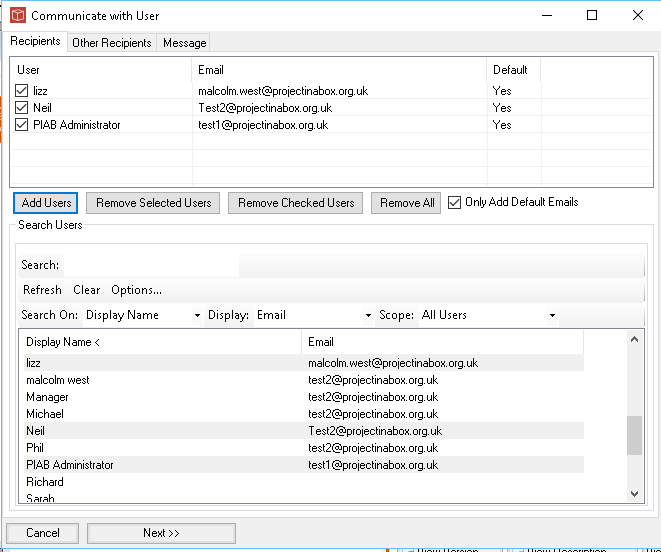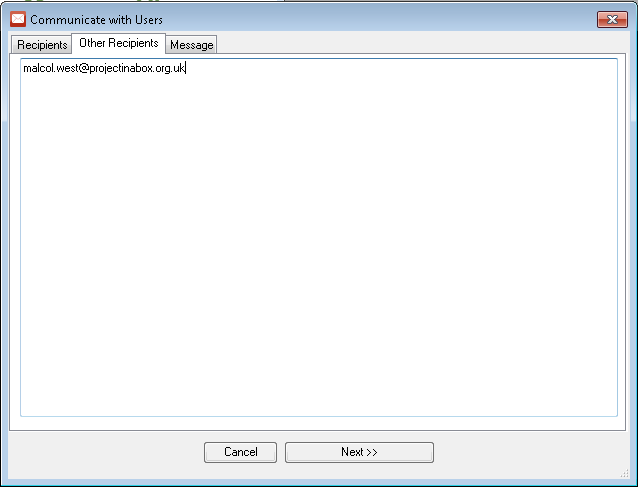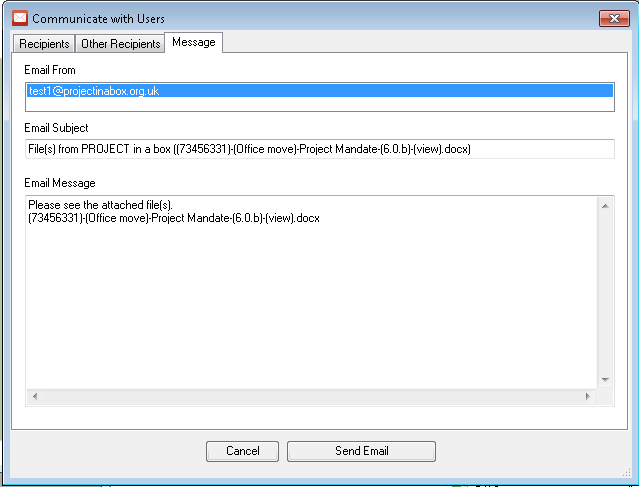SMTP email capability
The standard email integration capability provided in PIAB is for Outlook users. This alternate email capability uses PIAB's built in SMTP server to enable users of any email package to send emails with attached files etc to users who ahve no access to the system. Your email mode (Outlook or SMTP) is set in the User Options Email tab. As with Outlook, the SMTP capability relies on the email addresses provided for users in their User Details form so it is important to make sure that when new users are added as accounts to the system their basic details are added here. The SMTP emails are created from a modified version of the 'Communicate with other users' form which is opened from the Email Quick click or the File explorer buttons with an envelope icon. The Outlook messages can also be accessed directly for a single individual (therefore not using the Communicate with other users form) from the My details form where the choice of recipient is already made. The Same Communicate with other users form is also used when picking the users to be included in notification emails from the watch tool. Operation of the 'Communicate with other users' form is broadly the same for all the above cases although sometimes different parts of the form will be provided.
The lower part of the form allows you to search for the users you want to communicate with using the search options laid out clearly for you to see and use. Choose which date fields to show and narrow your search if required using the and/or search patterns. Click (or shift, or control) to select the user(s) you want and then use the add users button to move them to the selected users section at the top. This form requires the user to have an email address to be selected, so if you have selected users who do not have an email address they are not included in the top send list. Once you have your selected list use the next button to progres to the Additional Recipients tab option. Here you can manually type in or copy and paste addresses for other users you wish to send the email/file(s) to.
The second next button progresses tyou to the From, Subject, Message tab which is where you can edit the contents of the email which will be sent via the SMTP mechanism. If your email account has multiple emails listed it will ask you to select which one you want to have as a send address (a copy of the message sent will be provided to your mail box using this address). Default Subject and Message contents will be provided and you can edit these to match your particular requirements before using the send email button at the botton of the form.
Once you have pressed send email the system will for up an email which will be sent using the SMTP setting provided in your server application. A copy of the email will be sent to you (with "Copy of" included in the title so a record of the sent message will be held in your email package whichever type of package you would normally use. PROJECT in a box keeps no particular note of the action other than treating it as a normal view or checkout in the server log and users recent activity. This means that when checking a file directly out to email it is treated as checked out for you as soon as you press the Send email button on this form. |