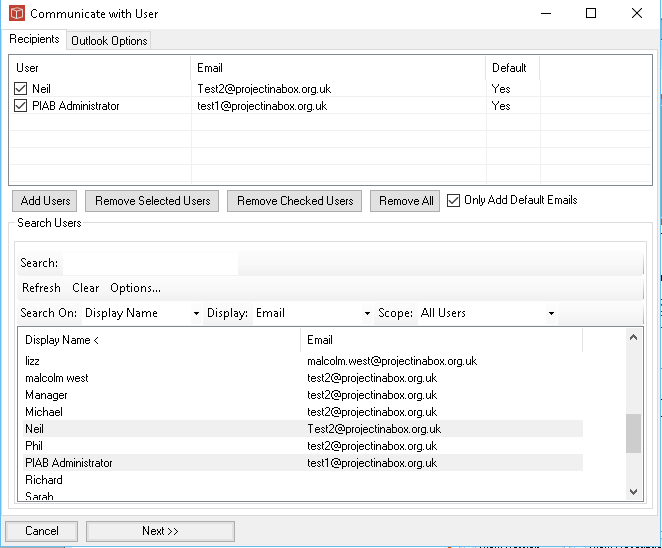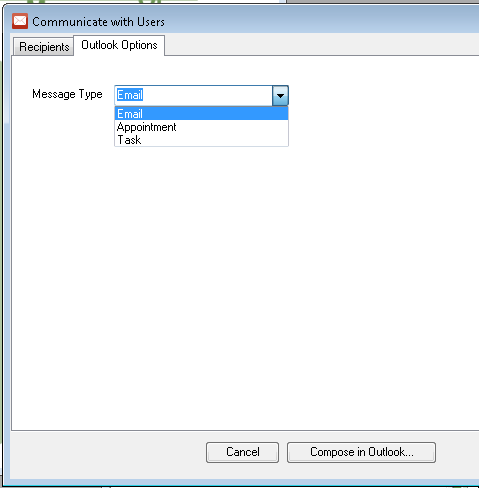Outlook Integration
This integration has been provided to allow Outlook users to more easily send emails to their colleagues with either basic messages or with attached files or documents from their projects as well as to set up tasks and appointments in a similar way. For this system to operate the user must have Outlook 2003 or newer installed on the PC. Users without Outlook can still send emails from the system using the SMTP email capability. Your email mode (Outlook or SMTP) is set in the User Options Email tab. The Outlook integration is based on the email addresses provided for users in their User Details form so it is important to make sure that when new users are added as accounts to the system their basic details are added here. All Outlook message types (email, task and appointment) are managed from the 'Communicate with other users' form which is opened from the Outlook Quick click or the File explorer buttons with an envelope icon. The Outlook messages can also be accessed directly for a single individual (therefore not using the Communicate with other users form) from the My details form where the choice of recipient is already made. The same Communicate with other users form is also used when picking the users to be included in notification emails from the watch tool. Operation of the 'Communicate with other users' form is broadly the same for all the above cases although sometimes different parts of the form will be provided.
The lower part of the form allows you to search for the users you want to communicate with using the search options laid out clearly for you to see and use. Choose which date fields to show and narrow your search if required using the and/or search patterns. Click (or shift, or control) to select the user(s) you want and then use the add users button to move them to the selected users section at the top. This form requires the user to have an email address to be selected, so if you have selected users who do not have an email address they are not included in the top send list. Once you have your selected list use the next button to progres to the Outlook tab options to choose the type of message you want to send (emails, appointment or task) and then press OK to send the message.
If this is an email send list you think you might use again you can save it and you do this by typing a name into the Personal Lists area and pressing Save list. When you come to this form in the future you can shortcut the list and select process described above and go straight back to this or other saved email lists. Once you have pressed OK to send your message the system will open your local Outlook and forms up a message of the required type to the users and if appropriate attach required documents. You are then free to add additional users from your Outlook address book and complete a message before sending the message as you would normally do with Outlook. The sent message will be managed by your local Outlook or Exchange server as appropriate, PROJECT in a box keeps no particular note of the action other than treating it as a normal view or checkout in the server log and users recent activity. This means that when checking a file directly out to email it is treated as checked out for you as soon as you press the OK button on this form. PROJECT in a box also provides features to support simplified checking back in from Outlook messages. |