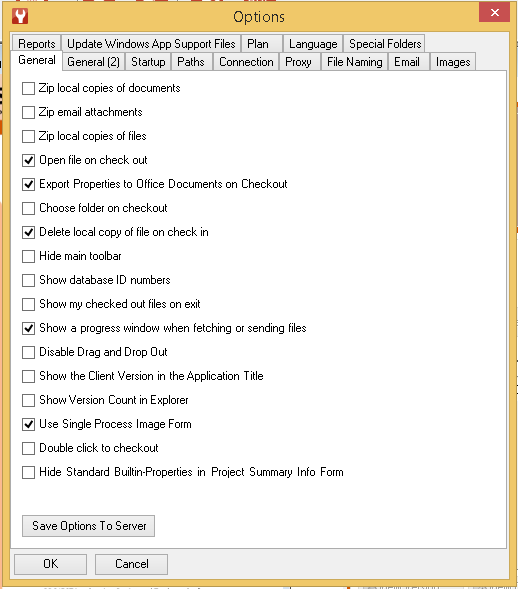User Options
The Client Options form can be accessed from the 'options' Quick Click or from the Main Menu using the 'admin' and then 'options' choices. The 'Client options' form provides a number of settings or preferences which will be applied to this local client. Note: these options apply to this installed client and the PC it is located on and are not user specific. If your company operates a hot desking or shared PC policy then please seek advice from your system administrator as to what settings should be used. If this is your own personal PC and is only used by you then changing settings here will not affect any other user's experiences.
The form is tabbed to divide the options into natural groupings: 'General' tab - provides a single point of access to most of the flags set in the product and several other important ones:
'Startup' tab - this lets you define how your system reacts when you are starting it up. If all the top four options are ticked the system will auto log you straight into the system and to the last project you were using. Users should consider the security implications of setting the system to remember their password or auto log them in. The final two options will get the system to show you the Project Dashboard and or Status Window every time you move to a new project (if you are a modify user with a manager licence). 'Paths' tab - this enables you to define the location where files transferred to your PC from the server for view or check out purposes will be placed. Unless you have good reason it is recommended that you leave the system defaults in place to prevent the possibility of confusion arising between the view and check out locations. 'Connection' tab - this is split into two areas, the first covers Client Authentication, and the lower security, webservices and proxy settings. 'Proxy' tab - contains the settings used to connect through proxy servers, generally to be left at default (use Default proxy) 'File Naming' tab - Set the naming conventions to be applied to files you view or checkout on this computer. These can be mandated from the project and not available for the user to change. 'Email' tab - here users can set whether they want to use Outlook or SMTP as their default email operation mode. You can also define your preferred email returns folder, again unless there is good reason for doing this leave it as default. This folder location will need to match up with the one in the Outlook email tool bar form (both use the same default location). The form also provides a tick box which is used to always open the Outlook application window when sending emails. This action is forced because otherwise the custom tool bars (including the PROJECT in a box Check-in from email tool bar) are not remembered. 'Images' tab - Set your preferences for viewing process images. Also the preferences for clearing local cache of images. 'Reports' tab - Set a range of options for the production and storage of reports. 'Update Windows App Support Files' tab - manage your preferences for obtaining latest report styles and templates from the server. Also the place where you can upload your current support files to become the new master set on the server (only if you are an admin). 'Plan' tab -Set your preferences for processing formats and into reports,(dates currencies etc). 'Language' tab - Set your preferences for language, this will trump any language picked up from your PC environment. 'Special folders' tab - Links to all the folder locations you might need. |