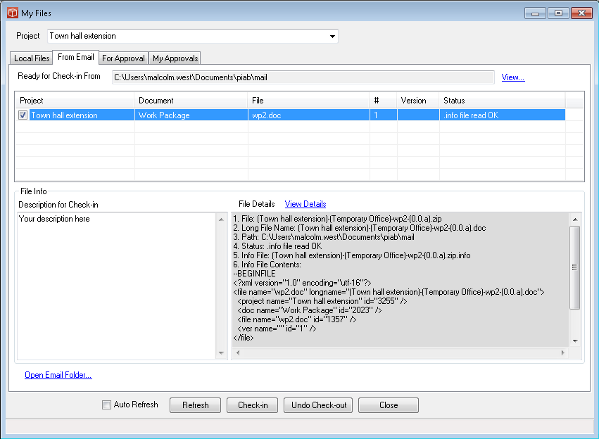My Emails
When you have checked out files directly to email and distributed these for recipients to review, revise etc it is important to be able to easily get the files back in to PROJECT in a box to maintain and extend your audit trail. The simplest way is to use the drag and drop capability to drag the returned email direct from your inbox in Outlook on to the Emails item on the Quick Links ribbon. Go to Outlook and drag the returned email (with attachments text and all) over onto PIAB application and then release the drag (drop it) on to the quick clicks toolbar (best to aim for the Emails button but in practice anywhere on the bar will be fine). The Number count shown on the Emails button will increase by one to indicate a successful drop of the file. When you are ready you can click the Emails Quick clicks to open your Bulk checkin from email form to then select the file, review it etc before checking in back in using the pop out Checkin form. This approach still requires all the check in rules to be followed (the file must be checked out to you and the file name must be an exact match). This approach should work for any Email software which supports drag and drop functionality. When you are ready to complete the check in, click on the Email form to insert these back into your projects. Using this form you can view and edit any comments left by the person who returned the file and can check them back in by selecting the tick boxes and pressing the Check-in button at the bottom of the form.
As with a normal file check-in you can select the appropriate increment version level and set baseline or approved flags (if your permissions are set high enough. You could also decide to undo a file instead of checking it in. You can use this approach to bulk together files for check in and then process them in quantity without having to find each file in the project document tree. You can go through each file in turn revising comments, setting version increments etc and ticking them for check-in and then press the check-in button and it will process the settings you made. Please note, these settings comments etc are only stored while the form is open, if you close it these will be lost. Note: This form only shows you files returned for Check-in on your current project by default. To view files from all projects you are working on tick the All Projects box. The From Emails form is a tab within the wider My Files area and while here if required you can swop to My Files, My Approvals or For Approval with the same project or all projects context holding true. |