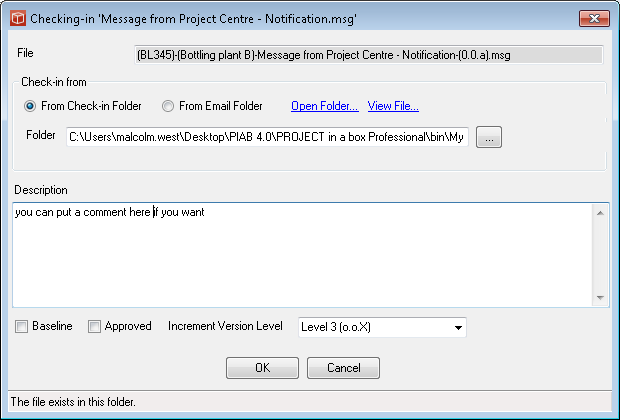Checking Files In
When you have finished making your changes to a document you had checked out you should then check it back in as soon as possible for other users to access it to either work on or be able to see your changes. If you want to check which files you currently have checked out you can get a list of these from the Checked out Files area of the User details form. Note: this list can show you Checked out files from all your projects although the default is from just the current project. A better solution though is to use the My Files form from the Quick Clicks menu which enables you to manage all the checked out files for the current project. Check in is usually from local copies of the files except in two cases:
In most circumstances though it is likely that files you have been working on and want to check in will be located in your default check out folder as set up in your User Preferences and it would be sensible to save them here. Checking local files back in can be done from the File Explorer form or the My Files form.
If checking back in from email the user can move to the default email folder or check in folder with radio buttons. The user can also open the currently selected folder and view the file with the links provided if they so wish. You can then choose to leave a comment or note on the changes you have made in the description space. This will help users who follow afterwards to use the History pane to view and manage the audit trail. If this is left blank a "<none>" comment will automatically be inserted on your behalf. If you are a modify user on the file in question then you can also choose to flag the new version of the file you are creating as a baseline, self approved or both. This information will show in the audit trail and can be accessed by th reporting engine. If you self approve the file that version cannot then be used for a multi user approval. Now you need to decide what version change you want to check back in? The increment Version Level pick list allows you to determine which part of the version code you are increasing. i.e. if the checked out version was 1.3.c this could be checked back in as 2.0.a, 1.4.a or 1.3.d depending on which level is chosen. Finally when you click the 'OK' button the file will be inserted back into the central document library as a new version, the previous version will be moved to the History pane with your user name and the date you checked back in added. If Checking back in on the My Files form go there for further details. Note: If the file was signed out by a different user then you will not be permitted to check a new version in (the 'Check In' button will be grayed out) you might still be able to check in the file by contacting an administrator and asking them to undo the current checkout or if you have admin permissions you can do this yourself (admin permissions permit can undo any existing check outs). |