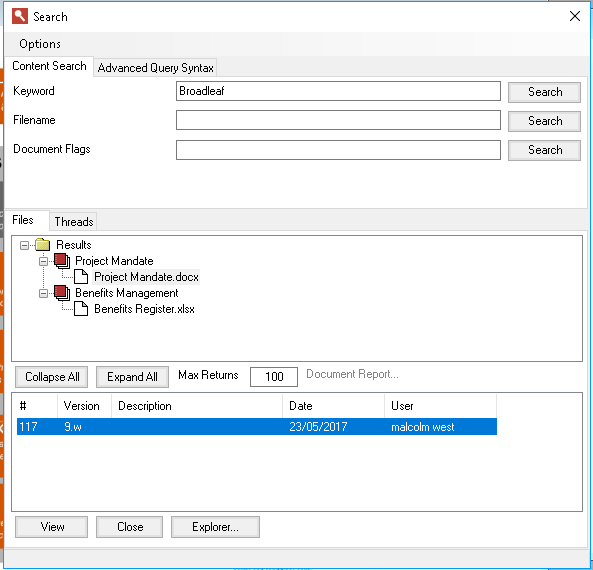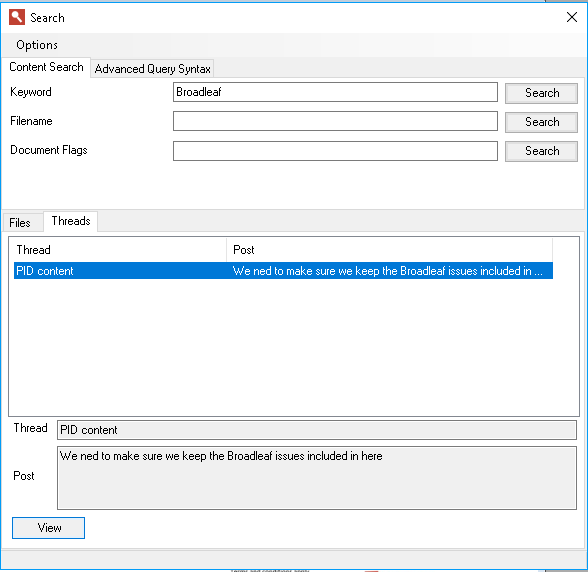Search Keywords
The content search tool is a powerful addition to PROJECT in a box and helps users find particular documents or references to issues within documents, files and collaboration threads.
The search window can be accessed from the main menu search item or the quick clicks search button. When it opens two search types are presented each on different tabs. This item relates to general content searching, the second tab relates to Advanced Query Syntax. Depending on how the server has been installed there are three types of searching which may be set up, the one that is being used is shown in the dialogue box at the bottom of the search results area:
On the Content search tab three types of search are offered: Keyword which looks for a word or phrase in the content of all searchable files stored for the current project. Content can be searched in word, excel, power point, email message and other document types depending on the capabilities of your Windows Indexing component. The default position is to search word, excel and outlook files which contain no macros and also the descriptions of Internet shortcuts and Windows shortcuts held. The key word search uses the 'and' approach so every additional word included in the search narrows the results set. The search doesn't support wildcard or other searching conventions. Filename which looks for a string in the filename of all files associated with the current project. Operation of both types of search is the same, type your search term/phrase into the relevant dialogue box and press the relevant 'search' button. Matched results will be displayed in the pane below and you can then simply double click on the file of interest to open as a 'view' and see the contents. Alternatively a single click and use the view button at the bottom of the window. Document Flags Document flag searching enables the user to see which documents have a particular flag, or combination of flags set against them and then to view files within the returned search results. The user simply selects the flag combination they are interested in using the pick lists available and then presses search. Results are shown in the window below and can then be expanded, contracted, viewed and have document reports produced as described for keyword (content) searching. If refining or revising the search users can clear the selected categories and flags with the clear button or use the pick list to change the entry (selecting the blank entry will remove that category from the search). The pick list of options against each Flag category includes all the listed entries as well as the wild cards of 'any' and 'not set'. The additional 'not' logical element can be used in the search by selecting the tick box next to the particular Flag category. Note: the system relies on users actively setting document status flags as they work on the files content within and can be heavily customised to match an organisations terminology and practices. Document status flags can be customised to the needs of the organisation via the Admin Tool on the server. To make a suggestion contact your administrator. Results of the search are returned in list form in two tabs Files and threads. The close button closes the window and search results will be lost. Depending on the search terms used the results list can be long so the user can choose the maximum number of returns if required. Further buttons at the bottom of the form enable the users to expand or collapse the search results for easier navigation through a large results set. Users with sufficient permissions can also produce a Document report for the selected document in the tree using the button at the bottom of the form. Where matching results are returned in the Threads tab (as shown here below) the content of the matching entry for that collaboration thread are show for immediate viewing. To see the rest of the threaduse the view Button and you will go to the relevant thread in full.
|